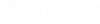OS. Excelワークブックマクロを作成するには
Microsoft Office Excelでマクロを作成したことがない場合は、この手順を使用して開発者ツールにアクセスし、VBAモジュールを設定します。
Microsoft OfficeアプリケーションでのVBAの使用の詳細については、https://docs.microsoft.com/en-us/office/vba/library-reference/concepts/getting-started-with-vba-in-officeを参照してください。
- Microsoft Office Excelで空のスプレッドシートを開きます。
-
「開発」リボンタブをオンにします。
- 「ファイル」リボンタブから「オプション」を選択します。 「Excelのオプション」ダイアログが開きます。
- ダイアログで「リボンのユーザー設定」タブを選択します。
- 「メインタブ」のリストで「開発」オプションをオンにします。
- 「OK」をクリックします。
詳細については、https://support.office.com/en-us/article/show-the-developer-tab-e1192344-5e56-4d45-931b-e5fd9bea2d45を参照してください。
- Excelの「開発」リボンタブで、「コード」グループの「Visual Basic」ツールを選択します。 「Microsoft Visual Basic for Applications」ウィンドウが開きます。この開発環境で、OpenSTAADを介してExcelでSTAAD.Proを操作するVBAコードを記述します。
- の順に選択します。 新しいフォルダ(名前は「標準モジュール」)と空のモジュールがVBAプロジェクトに追加されます。
-
コードを含めるサブルーチンを作成します。
- 「Module1(コード)」ウィンドウで「Sub OS_Tutorial()」と入力します。
- <Enter>キーを押します。 End Subコードがコーディングツールで自動的に追加されます。
- <Tab>キーを押してコードをインデントします。
-
「Sheet1.[A1].Value = "Hello World"」と入力します。
これにより、テキスト文字列がワークシートSheet1のセルA1の値として割り当てられます。これはExcel VBAの省略した表現であり、代わりに「Sheet1.cells(1, 1).Value」を使用することもできます。Excel VBAの詳細については、次を参照してください。https://docs.microsoft.com/en-us/office/vba/api/excel.worksheet.cells
-
マクロを実行します。
スプレッドシート(Excelプログラムウィンドウ内)のセルA1に"Hello World"と表示されます。
の順に選択する
または
「Sub/ユーザーフォームの実行」ツールを選択する
または
<F5>キーを押す
- スプレッドシートファイルを保存します。